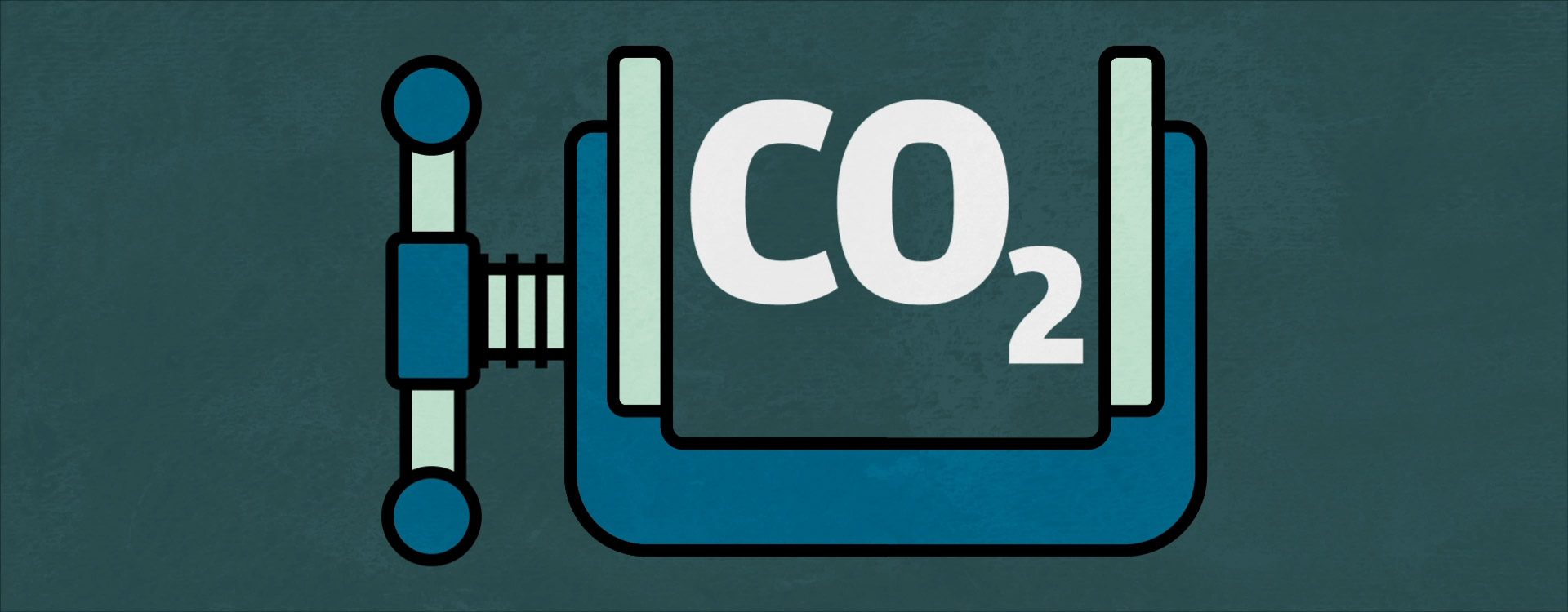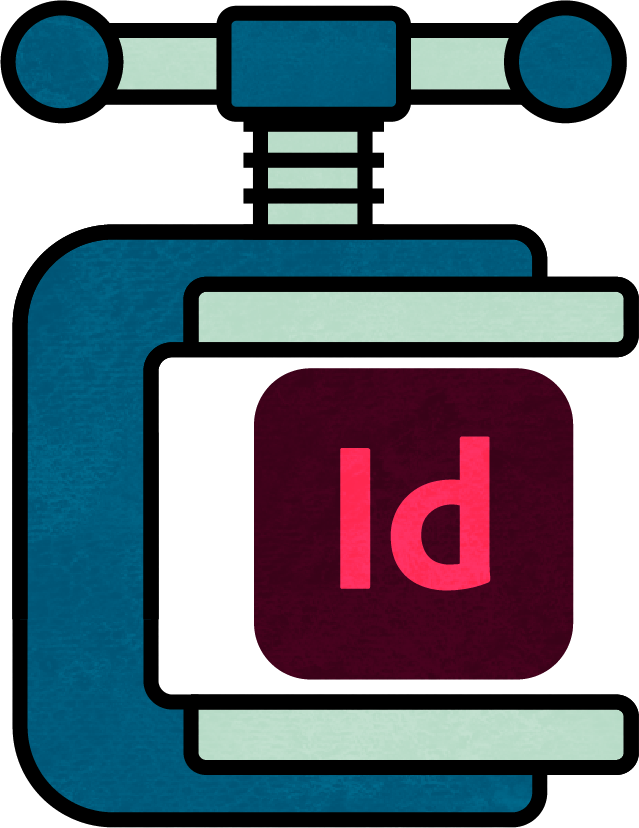InDesign
1. Remove unused objects
During the design process, the InDesign pasteboard can accumulate extra items while experimenting with different layouts. These extra elements can add to the overall files size, so it’s good practice to tidy up the workspace and delete stuff that is not being used.
This is also true for unused colour swatches. To remove unused swatches from your file, open the Swatches panel, open the Menu, click Select All Unused, and hit Delete Selected Swatches/Groups.
2. Reduce links
InDesign records the links of any placed objects within the document. Occasionally you may end up linking to the same file from multiple sources. InDesign will create multiple separate links for such files, which can lead to bloated file sizes. Additionally, the duplicate links may persist even when the file is packaged for output. To avoid this, relink duplicate links to the same source to reduce the number of links in your file.
3. Limit embedded artwork
While embedding simple files can be a convenient way of making quick changes to colour and appearance natively within InDesign, embedding a high-res photo or complex vector file can drastically increase file size. A best practice is to alwayslink to the external file where possible.
4. Always save as a new file
InDesign retains a lot of information, for caching purposes. Even after a clean-up using the tips outlined above, the file size can be reduced even further by saving it as a new document and flushing that cache! The best way to reduce the file size is to delete the old bloated file and save space.

Photoshop
1. Remove unused layers
Every layer in a Photoshop file contributes to the overall file size.The best way to reduce the file size is to make sure to delete any hidden layers that are no longer required or merge layers that no longer need to be separated.
2. Rasterize Smart Objects
A Smart Object is a layer that contains the data of raster or vector images and allows you to apply Photoshop filters to it, in a non-destructive way as well as retain the ability to edit the original Smart Object. Each of these filters will contribute to the overall file size. Rasterizing smart layers will make a big difference to file size. But remember that once you rasterize the Smart Object you will no longer be able to edit the filters or change the content of the Smart Object. You can also use the “Rasterize Layer Style” function on a layer with any layer styles applied to it in the same way.
3. Use the Crop tool
Often when working on a Photoshop file the image on some layers may extend beyond the document canvas. By using the Crop function you can reduce the size of the file by deleting the parts of the image that extend beyond the canvas. Just be certain that you no longer need the parts of the image that will be cropped. A quick tip is to use the Command M key to activate the Rectangular Marquee Tool, and then select the whole canvas of the document, with the background layer selected in the Layers panel. After that, go to Image > Crop in the main menu. Depending on how much data you cropped off the image this can significantly reduce your file size.
4. Use adjustment layers
Instead of duplicating your layer and applying a brightness/contrast, hue/saturation, or any other adjustment filter to it, you can create an adjustment layer that will reduce the file size and allow you to adjust any changes you make in the adjustment layer. Go to Layer > New Adjustment Layer in the main menu and then select the type of adjustment layer you need.
It’s possible to save carbon in many simple ways every day but I hope you found these tips for reducing file size in Adobe Indesign and Photoshop useful. In my next post I will discuss how to reduce file sizes for Illustrator and Acrobat.
*The study referenced above is taken from https://www.bbc.com/future/article/20200305-why-your-internet-habits-are-not-as-clean-as-you-think.